リモートデスクトップ接続中に「お待ちください」が表示されたことはありますか?
解決方法を調べても再起動云々という記事しか出てきませんでした。
再起動をせずに解決(?)することができたのでその方法を共有します。
ファイルを保存していない状態でこの現象が起きた時に参考にしてください。
前提
リモートデスクトップ接続先に普段ログインしているアカウントとは別のアカウントが必要です。
よくこの現象が発生する方はローカルアカウントで大丈夫なので作成しておくのをお勧めします。
※ 多分管理者権限が必要です。
手順
別アカウントでログインする

普段リモートデスクトップ接続しているアカウントとは別のアカウントで
リモートデスクトップ接続を行います。
※ 「お待ちください」が発生していても、別のアカウントではログインできます。
タスクマネージャーを開く
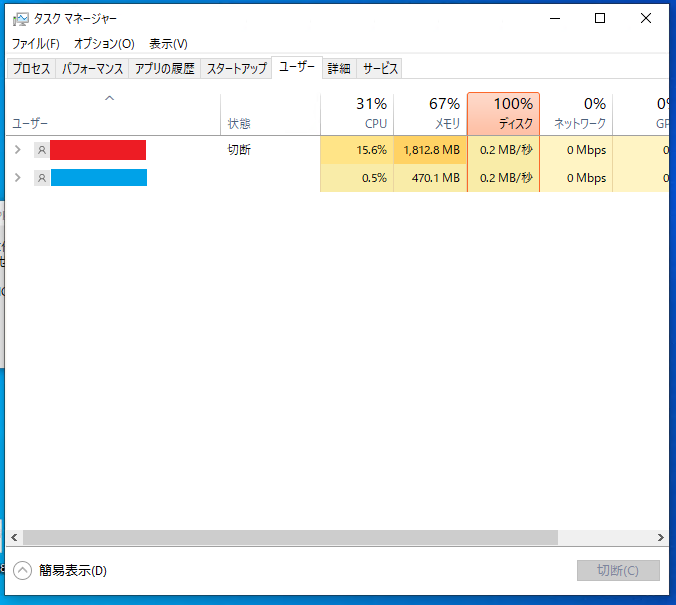
タスクマネージャーを開き、ユーザータブを選択します。
画像のように普段使っているアカウントと今回接続したアカウントが表示されていると思います。
普段使っているアカウントに接続する
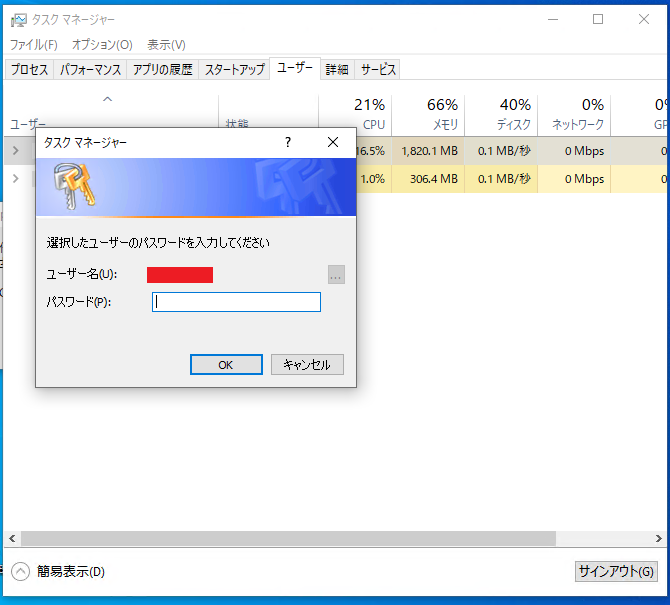
普段使っているアカウントの上で右クリックし、「接続」をクリックします。
すると画像のように、パスワード入力の画面が表示されます。
パスワードを入力して「OK」を押すと接続できます。
まとめ
今までこの現象が起きるたびに再起動していたのですが
保存していないファイルがあると毎回泣いていました。
この解決方法を見つけてからは、ひとまず泣かなくて済むようになりました。
冒頭で解決(?)と書いた通り、完全に解決はしていません。
リモートデスクトップ接続画面で普段使っているアカウントで接続しなおすと
「お待ちください」は発生したままです。
※ サインアウトをすることで解決します。
Windows10を使っているのですが、Windows11に上げればこの現象は起きなくなるのかな…。
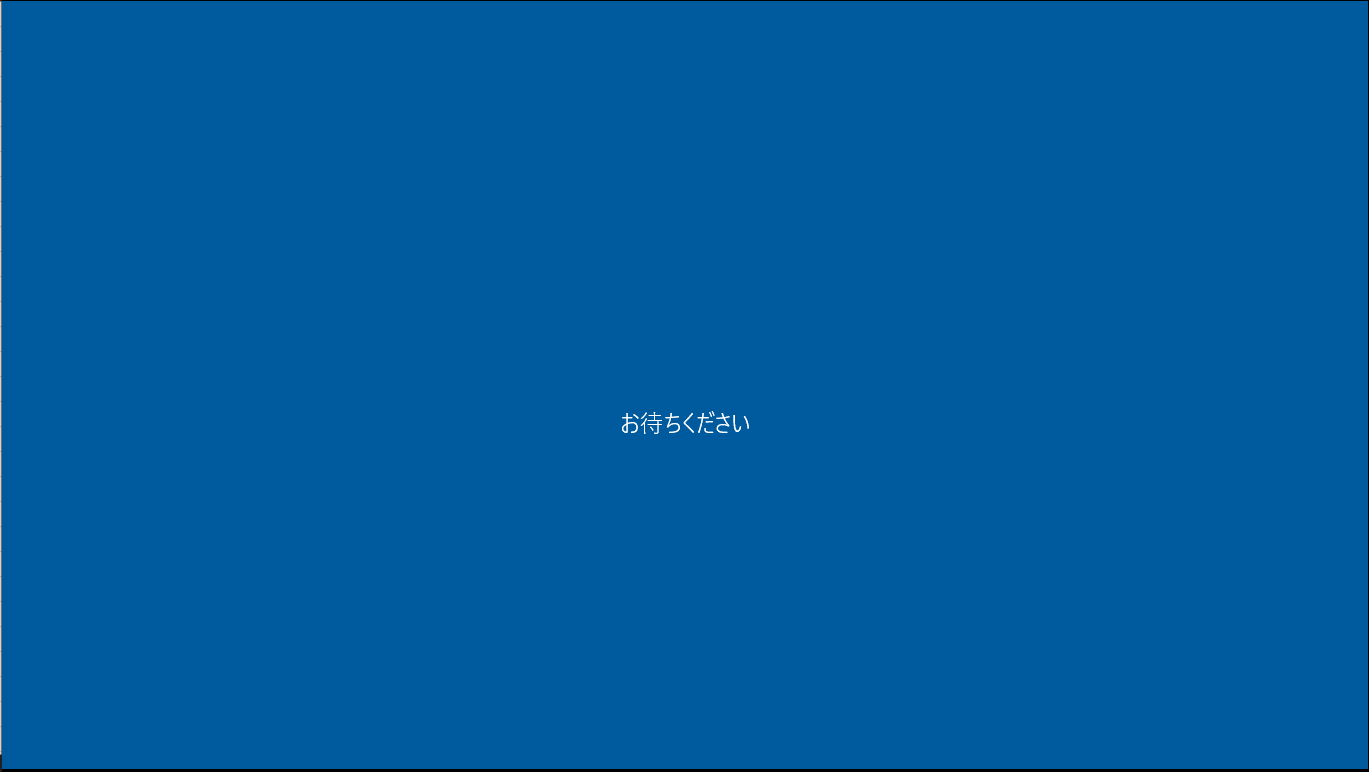


コメント
t29lkq